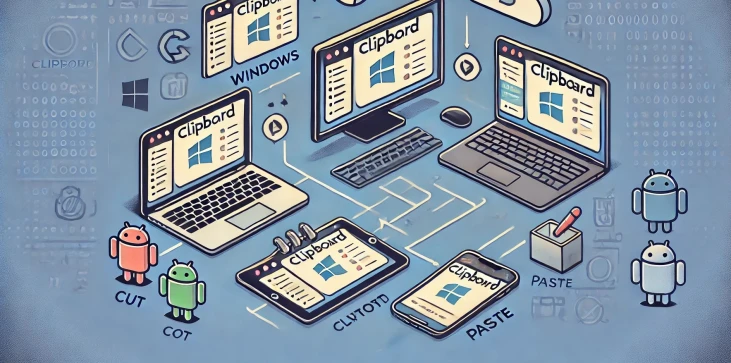
Međuspremnik je prostor za privremenu pohranu u kojem se čuvaju informacije poput teksta, slika ili datoteka kada se kopiraju ili izrežu prije nego što se zalijepe negdje drugdje. Unatoč njegovoj korisnosti, mnogi korisnici nisu svjesni kako izravno pristupiti međuspremniku kako bi vidjeli njegov sadržaj ili njime učinkovito upravljali. Bez obzira koristite li Windows, macOS ili mobilne uređaje poput Androida ili iOS-a, postoje različiti načini za otvaranje i kontrolu povijesti međuspremnika. U ovom ćemo vodiču objasniti kako pristupiti međuspremniku na različitim platformama i podijeliti korisne savjete kako najbolje iskoristiti ovu značajku. Ako ste se ikada zapitali "kako mogu pristupiti međuspremniku", pročitajte sve što trebate znati.
U sustavu Windows, pristup međuspremniku postao je lakši s uvođenjem povijesti međuspremnika u novijim verzijama kao što su Windows 10 i Windows 11. Za pristup međuspremniku:
Ova vam značajka također omogućuje prikvačivanje često korištenih stavki i sinkronizaciju međuspremnika na više uređaja kada ste prijavljeni na Microsoftov račun.
Iako macOS nema ugrađeni upravitelj međuspremnika kao Windows, još uvijek postoje načini za pristup međuspremniku:
Na Androidu pristup međuspremniku neznatno se razlikuje ovisno o uređaju i tipkovnici koja se koristi:
Za razliku od Androida, iOS nema ugrađeni upravitelj međuspremnika. Međutim, još uvijek možete upravljati svojim međuspremnikom na neke jednostavne metode:
Razumijevanje pristupa i upravljanja međuspremnikom može uvelike poboljšati vašu produktivnost, bez obzira koristite li Windows, macOS, Android ili iOS. Svaka platforma ima vlastitu metodu pristupa povijesti međuspremnika i poboljšanja funkcionalnosti međuspremnika. Upoznavanjem s ovim alatima možete pojednostaviti tijek rada i učiniti svoje dnevne zadatke učinkovitijima. Nema više pitanja "kako mogu pristupiti međuspremniku"—sada znate!

Međuspremnik je prostor za privremenu pohranu u kojem se drže stavke poput teksta, slika i datoteka nakon kopiranja ili rezanja. Glavna svrha je omogućiti jednostavan prijenos sadržaja između različitih aplikacija ili mjesta unutar uređaja.
Na Android uređajima većina podataka međuspremnika se briše nakon ponovnog pokretanja. Međutim, korištenje aplikacija trećih strana kao što je Clipper ili ugrađeni upravitelj međuspremnika Gboard tipkovnice omogućuje vam spremanje stavki i njihovo zadržavanje čak i nakon ponovnog pokretanja.
Da, i Windows i Apple uređaji omogućuju sinkronizaciju međuspremnika između uređaja. U sustavu Windows ova je značajka dostupna putem povijesti međuspremnika i vašeg Microsoft računa. Na Apple uređajima značajka Universal Clipboard omogućuje sinkronizaciju međuspremnika između macOS-a, iOS-a i iPadOS-a, sve dok ste prijavljeni na isti Apple ID na svim uređajima.